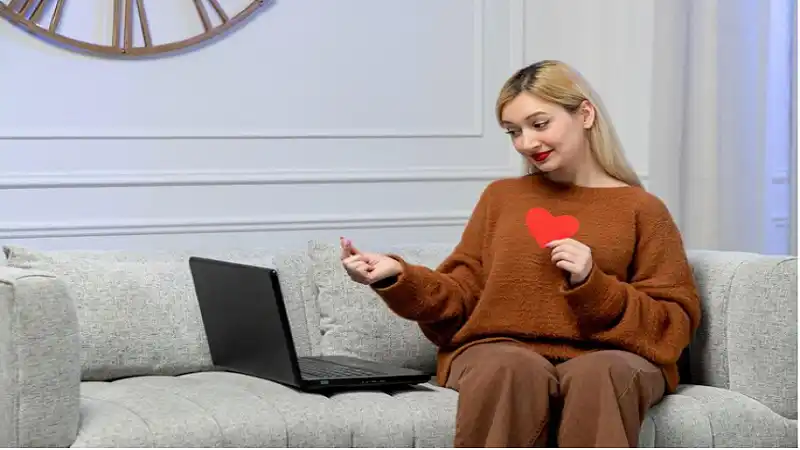HearthSSConsole is a powerful tool designed to enhance your gaming experience by providing a range of features, such as server management, configuration, and system monitoring. If you’re an avid user of HearthSSConsole, keeping it up-to-date ensures you benefit from the latest features, bug fixes, and security patches. In this guide, we will walk you through the process of updating HearthSSConsole, with practical steps to make sure you can easily manage the updates hearthssconsole.
This article will cover all you need to know, from preparing your system for an update to troubleshooting potential issues. Whether you’re an experienced user or a newcomer, this guide is designed to provide clarity and ease of understanding while following Google’s E-E-A-T (Expertise, Authoritativeness, Trustworthiness) guidelines.
Table of Contents
ToggleWhy Should You Update HearthSSConsole?
Updating HearthSSConsole is important for several reasons:
- Security Enhancements: Updates often include patches that fix vulnerabilities in the software.
- Performance Improvements: Newer versions of the console often come with optimizations that improve speed and reduce system load.
- Bug Fixes: If you’re experiencing errors or glitches, updating to the latest version can resolve many of these issues.
- New Features: Updates may introduce new functionality, making your experience with the console even better.
By ensuring that you’re always on the latest version, you can enjoy an optimal experience and avoid unnecessary headaches.
Step 1: Check the Current Version of HearthSSConsole
Before updating, it’s crucial to know which version of HearthSSConsole you’re currently running. This helps you verify if an update is available and lets you track changes between your current version and the new one.
How to Check the Version:
- Open HearthSSConsole.
- Navigate to the “Settings” tab (usually located in the top right corner).
- Look for “About” or “Version Information”.
- The version number will be listed in this section, indicating which version you’re using.
If your version is outdated, proceed to the next step to start the update process.
Step 2: Backup Your Settings and Data
Before updating any software, it’s always good practice to back up your settings and data. This ensures that you can restore your configurations and settings in case something goes wrong during the update process.
How to Backup Your Data:
- Access your HearthSSConsole directory (typically located in the program files or wherever you’ve installed the software).
- Look for configuration files such as
.jsonor.xmlfiles, which usually contain your custom settings. - Copy these files to a safe location (like an external hard drive or cloud storage).
- Additionally, back up any important logs or data associated with your server management, as these might be useful if you encounter issues post-update.
Once your backup is complete, you can proceed to the update process.
Step 3: Download the Latest Update for HearthSSConsole
Updating HearthSSConsole typically involves downloading the latest version from an official source. Make sure to avoid third-party websites to prevent downloading malicious files.
How to Download the Latest Version:
- Visit the official HearthSSConsole website or the trusted repository from where the software was initially installed.
- Look for the “Downloads” or “Updates” section.
- Download the latest version of HearthSSConsole that is compatible with your operating system (Windows, macOS, etc.).
It’s important to download the update directly from a reputable source to ensure you’re getting the official, secure version of the software.
Step 4: Install the Update
Once you’ve downloaded the latest version of HearthSSConsole, it’s time to install it.
How to Install the Update:
- Run the installer: After downloading the update, double-click on the installer file to begin the installation process.
- Follow the on-screen instructions: The installation process will usually include a few prompts to guide you through the update.
- Choose your installation directory: Make sure to install the update in the same directory where the previous version of HearthSSConsole is located. This will ensure that your existing data and settings are preserved.
- Allow the installation to complete: The installer will automatically replace any outdated files with the new ones and update any system configurations as needed.
After the update has been successfully installed, restart HearthSSConsole to apply the changes.
Step 5: Verify the Update
Once the update is complete, it’s crucial to verify that the new version has been installed correctly and is functioning properly.
How to Verify the Update:
- Open HearthSSConsole.
- Go to the “About” section (where you checked your current version earlier).
- Check the version number: It should now match the latest version number of the update you just installed.
- Test key features: Ensure that features like server management, configuration, and monitoring are working as expected.
If everything is functioning as expected, you’re all set!
Step 6: Troubleshooting Common Update Issues
While updating HearthSSConsole is generally a straightforward process, issues can arise. Here are some common problems users might encounter and how to resolve them.
Issue 1: Update Fails to Install
- Possible Cause: A corrupted download or conflicting software.
- Solution: Ensure the update file is downloaded properly. Try downloading it again, and make sure to disable antivirus software temporarily as it may interfere with the installation.
Issue 2: Data Loss After Update
- Possible Cause: Incorrect installation or issues with the backup.
- Solution: If you didn’t back up your data before the update, you may need to manually restore configurations from your backup files. If you encounter significant data loss, you may need to contact the support team for assistance.
Issue 3: Compatibility Issues
- Possible Cause: The new version may not be compatible with your operating system.
- Solution: Check the system requirements for the latest update. If you’re using an outdated OS, consider upgrading it, or check if there’s a specific version of HearthSSConsole designed for your OS.
Issue 4: Slow Performance After the Update
- Possible Cause: A bug or system conflict after installation.
- Solution: Restart your computer and try running HearthSSConsole in compatibility mode (for older versions of Windows, for example). You can also check for updates hearthssconsole for your system drivers, which may improve performance.
Step 7: Enable Automatic Updates
To avoid the hassle of manually checking and updating HearthSSConsole, consider enabling automatic updates. This ensures that you always have the latest version without having to worry about missing an update.
How to Enable Automatic Updates:
- Open HearthSSConsole.
- Go to the Settings tab.
- Look for an option related to automatic updates (this may be under “Update Settings” or “Preferences”).
- Enable automatic updates and choose the frequency (e.g., daily, weekly, or whenever a new version is available).
With automatic updates hearthssconsole enabled, you can rest assured that you’ll always be running the latest version.
Conclusion
Updating HearthSSConsole is an essential part of maintaining a smooth and efficient gaming experience. By following these simple steps, you can ensure that your console is up-to-date and running at peak performance. Whether you’re dealing with security patches, bug fixes, or new features, staying current with updates hearthssconsole will help you get the most out of your experience.
Remember, the process is straightforward, but it’s important to take precautions like backing up your data and verifying the update. If issues arise, don’t hesitate to use the troubleshooting tips provided in this guide. By following these practical steps, you’ll keep your HearthSSConsole running smoothly and safely.
See More:techbusinessmag.org